Teaching Online Using Zoom Part 2
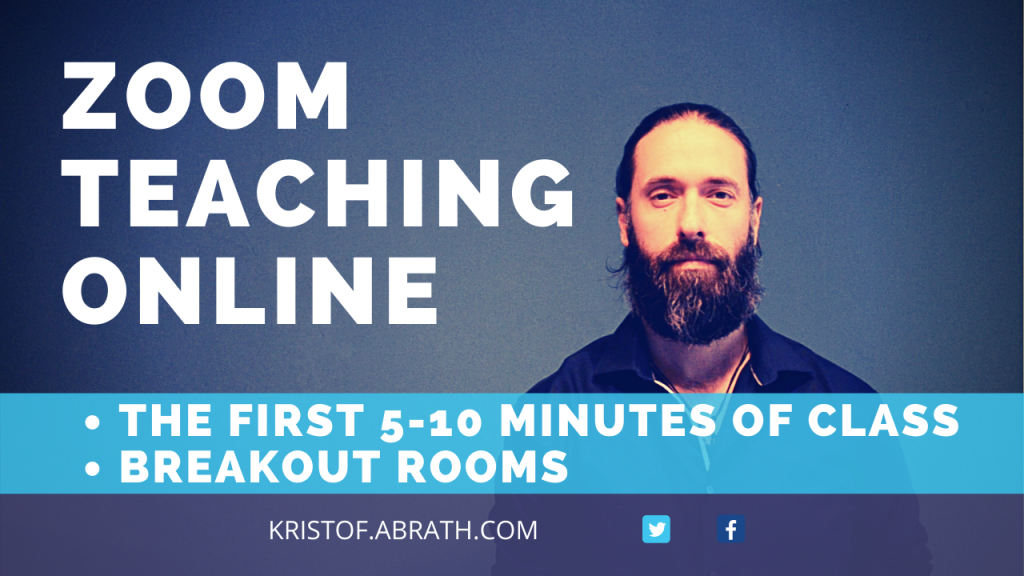
The saga of online teaching continues and I just wanted to share my continuing journey of online teaching. All in the hope to help some fellow teachers who are in the same boat and maybe need some help or can share some creative ways how they dealt with similar situations. In the end, a few hundred heads are always better than one, so let us help each other in these challenging times.
The first 5-10 minutes of class
For my conversation class 5 students showed up and after some initial tech issues for some we managed to start the class. For the Cambridge First exam class only 2 showed up, although there weren’t any issues, we still waited a little as other students could have showed up.
For that reason, like you normally would in a regular class, it’s good to have some chit chat with the students, about what’s happening in their lives right now. So, if you plan your lesson always calculate about 5 to 10 minutes in the beginning of class for the students to arrive. In a regular class this would most of the time happen before the class starts, as some students arrive early, but in online classes, most of the students arrive late.
Using Breakout rooms
Since there were 5 students in my communication class I managed to use the break out rooms. You just click on the button below which says Breakout Rooms.

Assigning students to breakout rooms
When clicking on breakout rooms a little window will pop up.
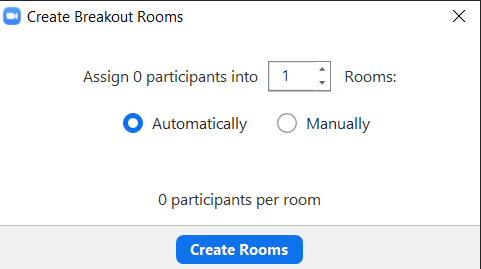
There you can assign the amount of rooms you would like. Since I only had 5 students I picked 2 rooms. You can manually choose which student is in which room, or it can be done automatically. I chose automatic as it didn’t really matter who talked to who. Especially in communication classes it’s good for students to talk to many different students and not always the same. Still, in some classes you know which students work well together and which ones don’t. So, if you pick manually you can just put the students you want together in 1 room.
This meant I had 1 room with 2 students and 1 room with 3 students. Since the class was about movies I just let them talk about different movies/ series that they had been watching.
Overview of the students in breakout rooms
You should also get an overview of the different rooms and which student is in which room.
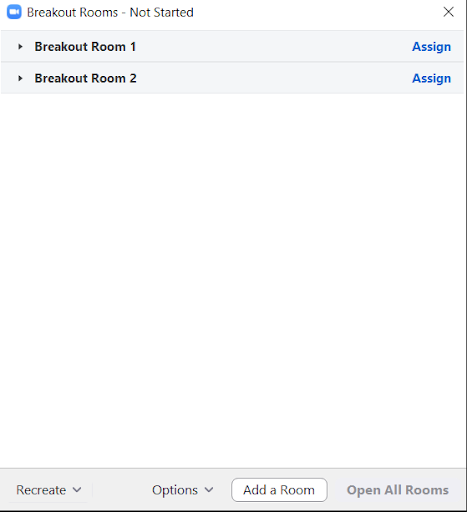
Here there are no students assigned yet, as it is just a dummy class. Still you should have the names of the students under each room. You can also switch students when you click on their names and move them to different rooms. That way they don’t always talk to the same students, which is again really important in a communication class. So, when I did different activities during the 1h30 class I always moved students around to talk to other students.
Renaming breakout rooms
You can also give the rooms special names by renaming them. Just go over the room with your cursor and the option will be there.
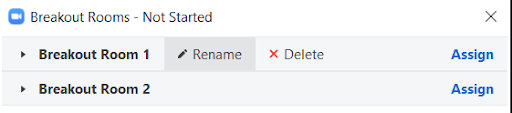
I have no idea why you should do this, but maybe for special projects or if you want each room to do something different, you can give the rooms different names.
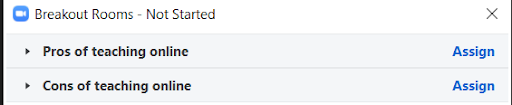
Breakout rooms options
You can also click the option button, which gives you some more options to manage to break out rooms.
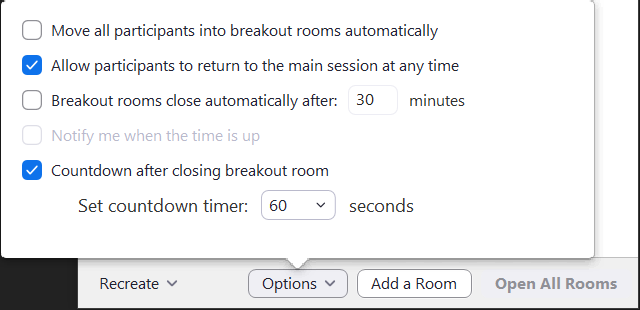
I just left it to default. You can make the process a bit smoother by selecting the first option: ‘move all participants into breakout rooms automatically’.
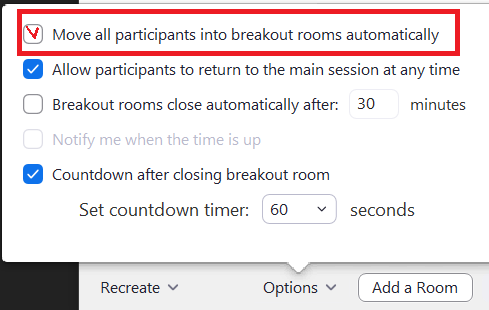
If you select this, they don’t need to click on a button to go to their breakout room. They automatically are kicked out of the main room and moved to their break out room. This makes it easier for the students and it takes less time, as you don’t need to wait for students clicking on buttons.
You can also set a timer for the break out rooms, but I didn’t use this. I think it’s a good idea to let the students talk and if they are engaged let them talk a bit longer. If they have finished sooner, just end the break out rooms sooner. You could potentially set the timer if you let students work on projects and they know there’s a certain deadline.
I also left the countdown after closing breakout rooms default to 60 seconds. You can make it shorter or longer as you wish. But I think 1 minute is enough for students to wrap up their discussion. You want to avoid cutting them off in the middle of something they are talking about. The 60 seconds should give them more than enough time to say their final thoughts.
As a teacher you can only be in 1 room at a time. This means you can be in either in one of the breakout rooms, or you can be all alone in the main room. It’s a pity you can’t be in all of the rooms at the same time, as that way it would be easier to assist the students. You could do this in the main room, when all the students are there, but in bigger classes it’s always a good idea to have some pair work or small group work going on in the breakout rooms.
The students do have the option to call the teacher to the room, when they are stuck, but my students told me they were a bit scared of using it. This means that first of all you need to make students aware this option exists and you’ll need to train the students to take ownership of their own learning. Still, there will always be shy students who will not use this option, like when they are shy in class to ask questions. Maybe you can propose to them to write questions in the chat, or find some other way to help them to build up their confidence.
Spread the word

Kristof Abrath
Teacher, Trainer, Course Designer
Teaching in English on 4 different continents since 2006.