Teaching Online Using Quizlet
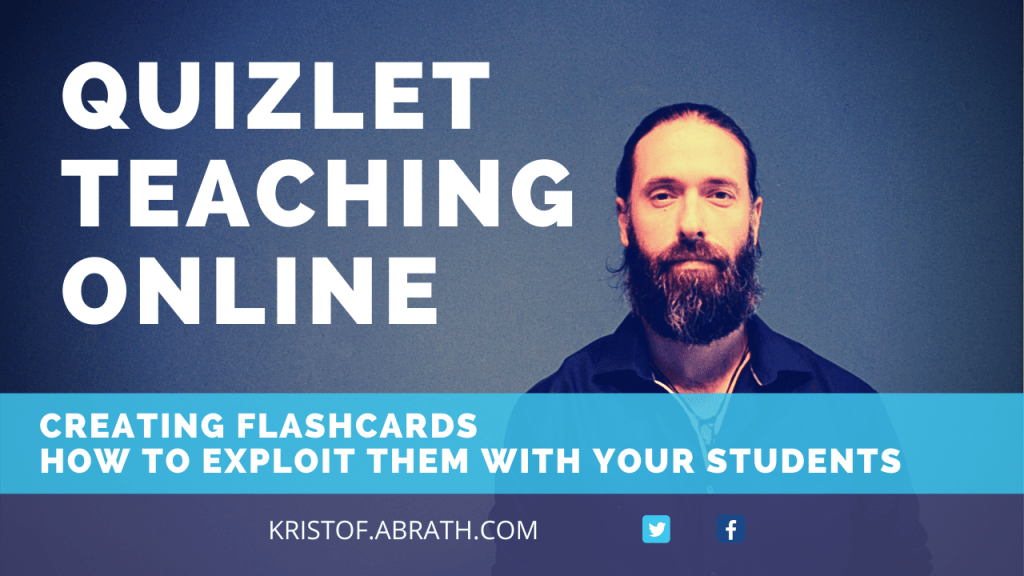
Quizlet
In the series teaching online, let’s have a closer look at Quizlet, an amazing website that lets you create flashcards for free.
By flash cards I mean a card with on the one side a text or a picture and on the back of the card something that matches. For example:
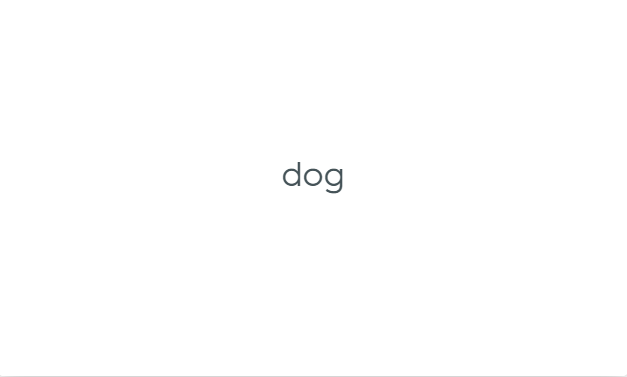

These are mostly used to help you memorise things, in our case most of the time English vocabulary. Still, you can also use it for Maths, Chemistry problems and more.
In the old days you had to make them yourself, but now with Quizlet they make them for you online.
What you will have to do as a teacher:
- Create an account
- Create flashcards or use other people’s flashcards
- Let the students use the cards:
- Practice
- Learn
- Write
- Spell
- Test
- Match
- Gravity
- Live
Creating your own account
Creating your own flashcards is very easy, but first you’ll have to sign up and create your own account. If you want your students to use the flashcards you just share the link with them, they do not need to create their own account. Still, they can, if they want to make their own at some point.
You can also create a paid account if you want a lot more functionally, but the free version is already a great start. You can always try the paid version later.
So, just go to Quizlet.com and select the SIGN UP button on the top right, just fill in all the info and you have created your own account.
Creating your own flashcards
Just select the button CREATE and you’re ready to go.

You’ll get a new screen where you’ll need to fill in some information:
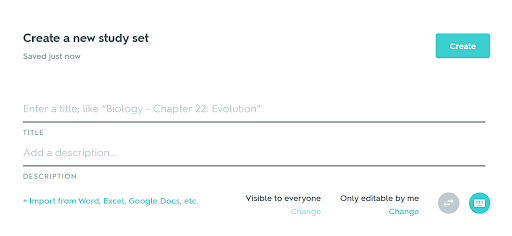
First of all you’ll need to give your new flashcard set a title. For my English classes I create different flashcard sets per class. For example I’m teaching my Advanced class some Family idioms. I just give it the title Family idioms. I can then use it as well with other classes or other levels.
I try to keep my lists down to 8 to 9 cards. Anyway the students can’t learn more than 8 new words per day. You can create bigger sets, especially for lower levels, like say food, clothes, furniture,… Still, I think it’s always nice to split it up in smaller groups. You could still have a review set where you put the multiple sets together.
You can also just make a set of cards for one specific exercise in your syllabus. Then I just call it: Title of the class, the book, the page and the exercise number. This makes it easier for students to link it to their book and understand why they are doing this exercise.
You also give it a description of what the cards are about. This helps the students to have a better idea of what the content might be. It also helps other people who would like to use our cards, to have more context.
Options visible to
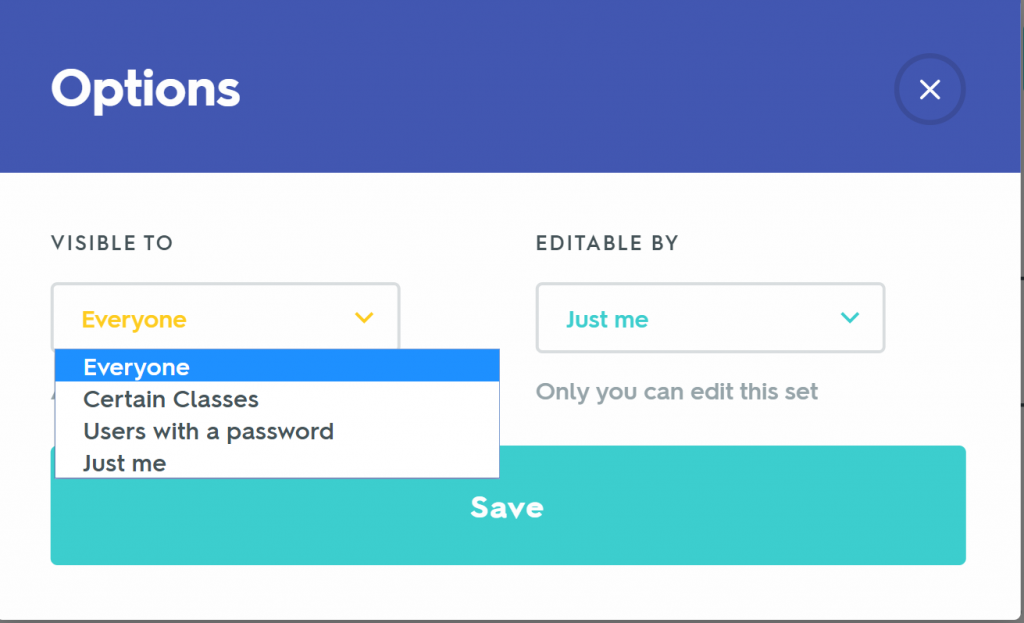
Everyone
Lets you share your cards with anyone who uses quizlet, more on that later.
For certain classes
Is only for the paid version, so no need to worry about this now.
Users with a password
Just select the button CREATE and you’re ready to go.
Just me
You create the flashcards just for you and not share them with anyone, this is good for your own learning.
Options edible by
Users with a password
You can also let the people with a password edit the flash cards if you want. This might be a good idea for a class where you want the students to take ownership of their own learning and let them edit the cards the way they want.
Just me
Only you can edit the flashcards and no one else.
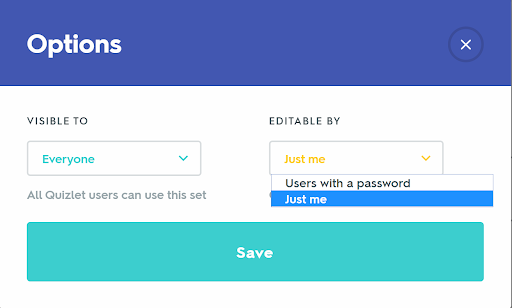
Import word list from...
You can also import word lists you have already made in some file (word document, excell, google doc,..) and just easily copy paste the whole list.
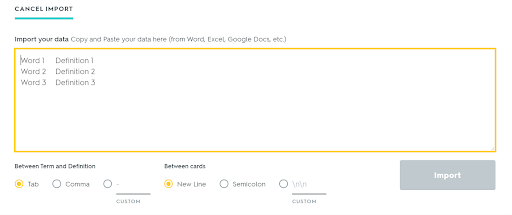 This is a great idea since that way you have a backup of your words somewhere else, plus like I said before if you want to create a review list, you just copy everything from your list and create a giant review set. This goes much faster than making the cards all over again.
This is a great idea since that way you have a backup of your words somewhere else, plus like I said before if you want to create a review list, you just copy everything from your list and create a giant review set. This goes much faster than making the cards all over again.
All you need to do is like it shows in the picture make your list like this:
Chair something to sit on
Desk something to work on
You can choose the option to have the word and the definition separated by a tab, comma or your own thing:
Chair something to sit on
Chair, something to sit on
Chair/ something to sit on
Chair. something to sit on
For every new card you either have a new line, a semicolon or something else
Chair something to sit on
Desk something to work on
Chair, something to sit on; Desk, something to work on;
Personally, I’d go for the tab or comma for the word vs definition and just a new line to start a new card. This makes it visually much easier to understand what’s happening.
Chair something to sit on
Desk something to work on
Chair, something to sit on
Desk, something to work on
Keyoard shortcuts
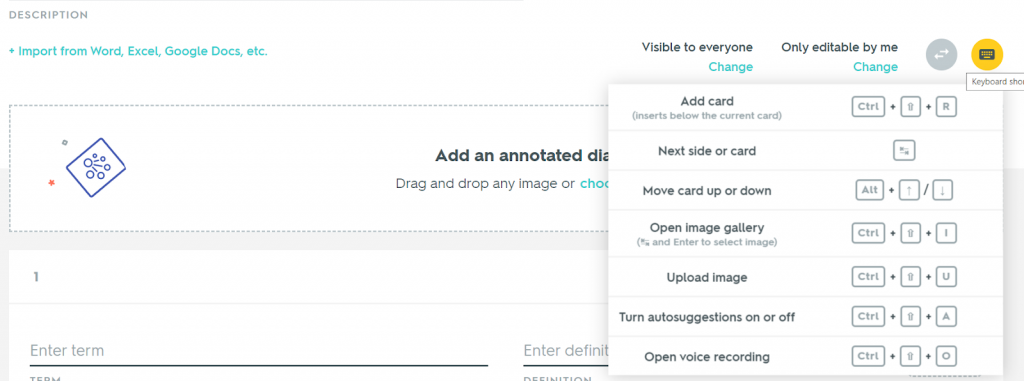
Filling in the flashcards
Just have a look at the picture to understand how to fill in the cards.
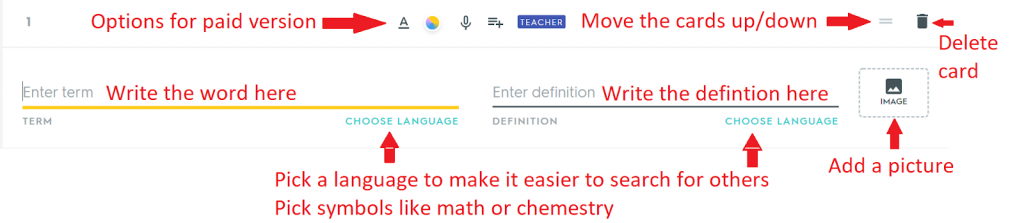
Basically, you just need to fill in the term and the definition, that’s all. You can add a language to it. This makes it easier for you and other people to find the cards as well as helps you with spelling or choose different symbols, like math or chemistry. The this makes it also easy to use translations as flashcards: on the one side side
You can also add a picture. This is really good for lower levels, where you still need to learn a lot of basic vocabulary. Which is easier to understand a picture of a dog or the definition of a dog? This goes the same for food, clothes,… This is a lot harder to do with concepts, like love, pain, forgetfulness, desire,…
When you’re done just click DONE, and your flashcard list will be created and saved.

The next step is to give your students access to the cards.
Sharing your flash cards
After you select done, you get the option to share your cards with your students.
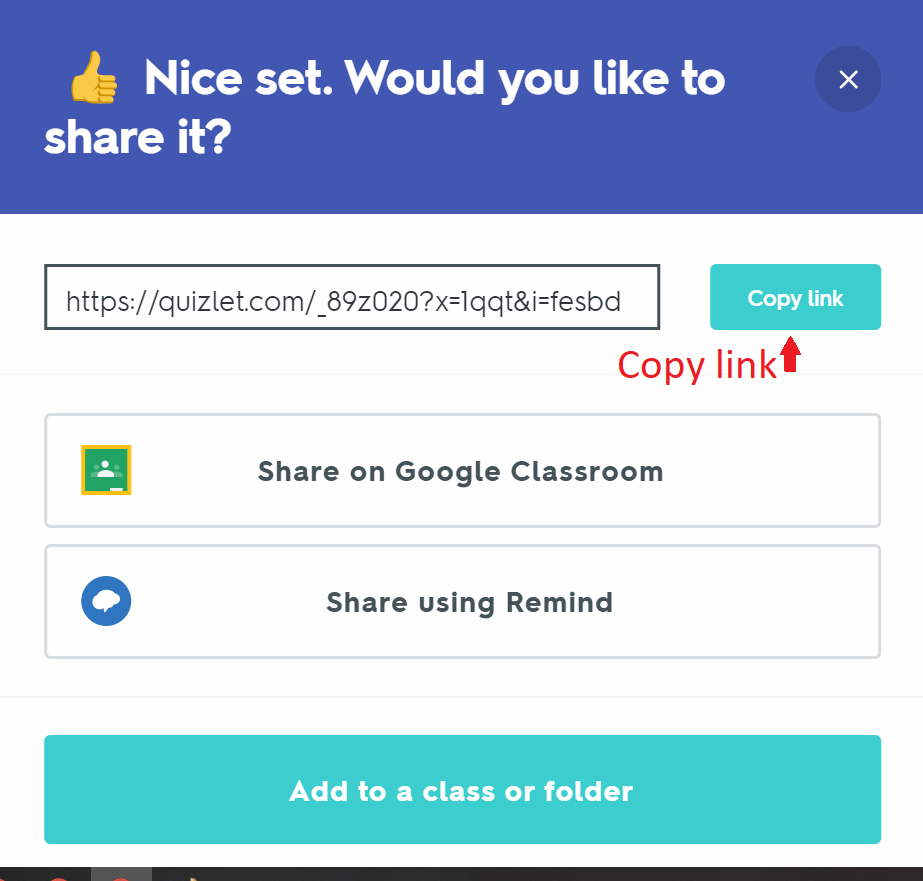
The easiest is to just copy the link and paste it where you want to paste it:
on edmodo, facebook, their email, Zoom chat, or any online platform you use to share content with your students.
Using other people's flashcards
You can also use cards other people created, by using the search function and looking for what you need.
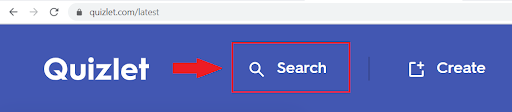
Just remember that they might not be the quality you expect, some of them are great, some ok and some I wouldn’t share with my students. So, always have a look through them first before you start sharing. Still, it’s an easy way to quickly find what you need without making your own cards.
Spread the word

Kristof Abrath
Teacher, Trainer, Course Designer
Teaching in English on 4 different continents since 2006.